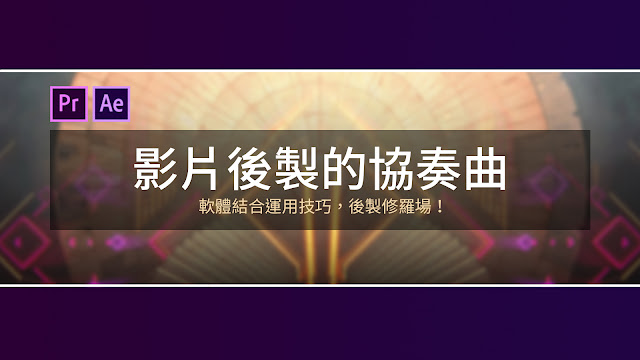國內外募資平台整理
這篇文章只是用來整理募資平台用的小筆記,大家可以當參考就好。
什麼是群眾募資?
群眾募資又稱群眾集資、公眾集資、群募、公眾籌款或眾籌,英文名為 Crowdfunding,
群眾募資是指個人或小企業,向大群眾募資集資金的一種集資方式,
主要是透過網際網路展示宣傳計劃內容、原生設計與創意作品,
並與大眾解釋通過募集資金,讓你的作品量產或實現計劃。
尋求有興趣支持、參與的群眾,藉由「購買」或「贊助」的方式,
投入該計畫以實現計劃、設計或夢想。
需事先設定募資的金額目標,在時限內達標即算募資成功。
募資平台
CrowdRise https://www.crowdrise.com/flyingV https://www.flyingv.cc/
Indiegogo https://www.indiegogo.com/
Kickstarter https://www.kickstarter.com/
Pressplay https://pressplay.cc/
Razoo https://www.mightycause.com/
RocketHub http://www.rockethub.com/
weReport http://we-report.org/
嘖嘖 zeczec https://www.zeczec.com/
群募貝果 Webackers https://www.webackers.com/
有哪些是國內募資平台?
flyingV、PressPlay、weReport、嘖嘖 zeczec、群募貝果 Webackers等備審就靠它了!➠InDesign 排版編輯軟體
嗨!大家好,我是中澤,最近真的很忙很忙,已經快兩個月沒在這裡更新文章了,聽說最近很多朋友,要準備要升學了,我想你們可能會需要它!
對書冊排版設計有興趣,卻沒有基礎的朋友們,這兩部影片可能也適合你們喔!
維基百科:
「Adobe InDesign是Adobe公司的一個桌面出版(DTP)的應用程序,
主要用於各種印刷品的排版編輯。」
恩,InDesign是一款強大的排版編輯軟體!
這裡我分了上下兩集,介紹新增檔案、頁碼製作、圖形置入、排版運用、存檔跟檔案轉存。
下面是影片↓
● 快捷鍵小筆記 ➔
Ctrl+N 開啟新檔
Ctrl+Alt+Shift+N 插入目前頁碼
Ctrl+Shift 維持比例縮放圖片
置入文章時按住Shift 將全部文字置入
Ctrl+H 隱藏框架邊緣
Ctrl+Alt+Shift+K 圖片去被剪裁路徑
Ctrl+A 全選
Ctrl++ 放大畫面
Ctrl+- 縮小畫面
Tab 設定定位點的依據
Ctrl+S 存檔
趁著連假的時間,除了趕作業之外
特別的空出一些時間(其實花了兩天做這兩部影片R),拍了這兩部ID的教學影片,
歡迎大力的分享給身邊的親朋好友哇!
感謝大家!
【教學】ASIO設定與錄音
繼上次的【教學】錄音介面安裝,這次我們要以Mixcraft 7為例介紹ASIO設定與錄音。廢話不多說直接進入正題。
硬體設備操作
將麥克風插入錄音介面。
電腦內操作
滑鼠右擊工作列的聲音, 點擊錄音裝置。
將CubeM Analog In 1/2 設定成預設裝置。
點選檔案→喜好設定。 驅動模式選擇ASIO→確定。
錄音選擇CubeM Analog In 1/CubeM Analog In 2 →立體聲(輸入 1+2)
點錄製開始錄音,再按一次結束錄音。
之後依序錄製CubeM Analog In 1/CubeM Analog In 2 →左聲道(輸入 1)
及CubeM Analog In 1/CubeM Analog In 2 →右聲道(輸入 2)
最後一個不用插入麥克風,使用虛擬線材錄製, 上YouTube找立體聲,播放影片開始錄音。
當麥克風插在右邊,前三種方式錄製的結果。
立體聲:只有右聲道有聲音。
左聲道:兩個聲道都沒有聲音。
右聲道:兩個聲道都有聲音。
不需用麥克風,成功的直接錄製電腦裡聲音。
虛擬線材:兩個聲道都有聲音。
以上是今天的教學,感謝觀看!
請問如何製作自己的動畫?➠Photoshop
今天來做個很不專業的教學,教大家如何製作一個短短的動畫。
首先在畫紙上畫幾個動作。
在視窗打開時間軸,用圖層的概念調整畫面出現的時間與位置。
之後輸出就完成啦!今天的教學在這裡結束囉!希望各位會喜歡。
【教學】如何購買和註冊Bandicam
Bandicam是非常受歡迎的遊戲和螢幕錄製軟件,
可以在PC螢幕上錄製特定區域,也可以使用DirectX / OpenGL圖形技術的程序。
首先讓我們來談談為什麼要購買正版?
支持軟體的設計與開發、促進自己的使用與學習、省事和效率。
未經授權的軟體可能暗藏惡意程式碼 (包括病毒、廣告軟體、間諜軟體)、無法正常運作或完全無法使用。
持有或使用盜版軟體的人,都可能要為盜版行為負法律責任。
請盡可能去支持正版,支持行業和軟體的發展。
*如果您卸載已註冊的Bandicam,您可以將許可證轉移到另一台計算機。»如何卸載
資訊來源 Bandicam
如何購買和註冊Bandicam?
一、到官網購買 https://www.bandicam.com/ 選擇付款方式。
二、下載軟體 Download Bandicam 並執行安裝。
三、開啟軟體目前是未註冊的狀態。
四、點右上方的鑰匙或到關於點註冊進行註冊動作,輸入信箱及註冊碼。
五、輸入註冊訊息之後,點現在註冊→彈出已註冊成功按下確定即完成。
之後在關於就可以看到註冊資訊囉!
恭喜你完成正版註冊,可以暢行無阻的使用Bandicam啦!
【開箱】第一台單眼就決定是你了!Canon EOS 70D
嗨!我是中澤,各位好久不見啦!啊咧!
今天的開箱超級破題,直接全部露出啦!
沒錯!如題第一台單眼就決定是你了!Canon EOS 70D
對不起父親大人、母親大人我又再次敗家了(跪
因為已經先在店裡開了,所以現在拍是拆封的狀態ㄎㄎ
(是買後拆不要誤會#
以下由上而下、由左而右依序是包裝的盒子、另購的香雞煲 呃......我是說相機包,
充電座、EF-S 18-135mm STM 鏡頭、70D機身+背帶、充電線、光碟*2、
意義不明的宣傳本(?)、電池、傳輸線、說明書跟一些紙、簡易柔光罩、
32G SD卡(突然想起來忘記把記憶卡拿出來拍了)。
包是另購的裡面大概長這樣,魔鬼氈的設計,可以隨自己需要改變方向跟位置。
另一頭有拉鍊可以放傳輸線、電池、電池蓋之類的。
要背起來時,千萬不要忘記扣上扣環啊!
70D機身大人!
我是用手機拍的渣畫質請見諒XD
前置液晶面板,方便看參數。
翻轉螢幕嬌羞中(誤
大鵬展翅!
喔喔喔!第一次翻轉的爽感!
這才是平常看到單眼的樣子啦!
機身保護蓋,有沒有像OREO。
EF-S 18-135mmSTM 鏡頭。
開蓋子!
鏡頭的屁股,該這麼稱呼嗎www?
這頭是接在機身上的。
變形的OREO餅乾(誤
點對點遊戲,白點對白點插入,轉動聽到「咖」一聲,即可。
合體完成!
啊啊!拍照時保護蓋要拿掉啊!
霸氣a70D!
內置閃燈,在開機狀態下按下EOS 70D旁邊的閃燈按鈕就會跳出來了。
收入袋中!沒有用的話要放到防潮箱呦!
家中試拍XDD
好久沒寫文了、好久沒開箱了,希望未來能帶給各位更多更棒的作品,無論是在文章、相片、影片上,我會做更多努力,
那麼今天的超不專業介紹、開箱到此結束,我是中澤,
如果你喜歡這篇文章的話可以訂閱我的頻道、讚好我的粉專或追蹤我的IG,
並把這篇文章分享出去,我們下次見,掰掰!
此文也發表於巴哈姆特小屋。
訂閱:
文章 (Atom)
優惠活動
關於我

中澤倉艮
我叫中澤,目前是一名Freelancer,
專長是影片剪輯,興趣是動態設計,
有任何問題都歡迎到粉專私訊詢問,
工商合作邀約請使用電子郵件洽談。
部落格的留言,會比較慢才看到喔!
追蹤我
- YouTube
網誌分類
- 生活-紀錄 (8)
- 生活-音樂-歌詞 (1)
- 生活-惡搞 (1)
- 生活-筆記-募資 (1)
- 生活-筆記-腳本企劃與腳色設計 (2)
- 生活-筆記-遊戲入門與企劃 (2)
- 生活-筆記-遊戲美術設計 (3)
- 生活-筆記-運動健康 (1)
- 生活-筆記-網頁設計 (7)
- 生活-筆記-影視製作概論 (5)
- 生活-筆記-影視攝影實務 (2)
- 生活-筆記-檔案格式 (2)
- 生活-筆記-攝影 (1)
- 生活-開箱 (11)
- 生活-實用 (6)
- 生活-趣事 (3)
- 教學-設備-錄音介面 (1)
- 教學-軟體-其他-Pointofix (1)
- 教學-軟體-其他-Sweet Home 3D (1)
- 教學-軟體-實況-實況插件 (1)
- 教學-軟體-Adobe-Adobe After Effects (4)
- 教學-軟體-Adobe-Adobe InDesign (1)
- 教學-軟體-Adobe-Adobe Photoshop (3)
- 教學-軟體-Adobe-Adobe Premiere Pro (4)
- 教學-軟體-Autodesk-3ds Max (1)
- 教學-軟體-Bandicam-Bandicam 基礎入門 (1)
- 教學-軟體-Bandicam-Bandicam 註冊 (1)
- 教學-軟體-CELSYS-CLIP STUDIO PAINT (1)
- 教學-軟體-CyberLink-PowerDirector (1)
- 教學-軟體-Epic Games-Unreal Engine 4 (5)
- 教學-軟體-MAGIX-Music Maker (1)
- 教學-軟體-Microsoft-Microsoft Word (1)
- 教學-軟體-SYSTEMAX-Paint Tool SAI (1)
- 教學-電腦-其他 (1)
- 教學-網站-Blogger-Blogger 語法 (8)
- 教學-網站-Google-Google 表單 (1)
- 教學-網站-Google-Google Adsense (1)
- 教學-網站-Pixiv-Pixiv 投稿 (1)
- 教學-網站-Twitch-Twitch 介面 (1)
- 教學-網站-YouTube-YouTube 創作者工作室 (1)
- 教學-網站-YouTube-YouTube 操作實用技巧 (1)
- 創作-文章-故事 (1)
- 創作-文章-影評 (1)
- 創作-詩詞-新詩 (1)
- 創作-歌曲-空耳 (1)
- 創作-歌曲-填詞 (2)
- 新聞-廣告 (14)
- 置頂-公告 (1)
- ACG相關-動漫-動漫推薦 (1)
- ACG相關-動漫-動漫盤點 (1)
- ACG相關-動漫-動漫整理 (1)
- ACG相關-跨域-影片 (1)
- ACG相關-跨域-盤點 (1)
- ACG相關-遊戲-戀與製作人-戀與製作人 活動情報 (2)
- ACG相關-遊戲-戀與製作人-戀與製作人 密技 (2)
- ACG相關-遊戲-戀與製作人-戀與製作人 整理 (2)
- ACG相關-遊戲-Brick Force-Brick Force 教學 (1)
- ACG相關-遊戲-Brick Force-Brick Force 翻譯 (2)
- ACG相關-遊戲-Grand Theft Auto 5-Grand Theft Auto 5 攻略 (5)
- ACG相關-遊戲-Grand Theft Auto 5-Grand Theft Auto 5 趣事 (5)
- ACG相關-遊戲-League of Legends-League of Legends 教學 (1)
- ACG相關-遊戲-Phantasy Star Online 2-Phantasy Star Online 2 冒險紀錄 (1)
- ACG相關-遊戲-Spiral Knights-Spiral Knights 教學 (3)
- CWT相關-活動-CWT場次 (1)
- MMD相關-動畫-MMD舞蹈 (5)
- MMD相關-教學-MMD教學 (2)
- MMD相關-圖片-MMD靜畫 (1)